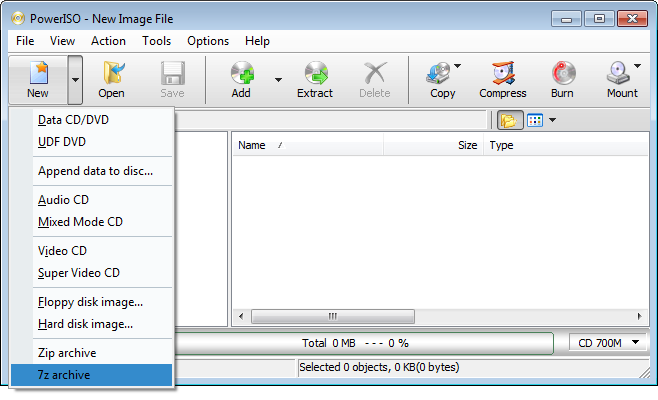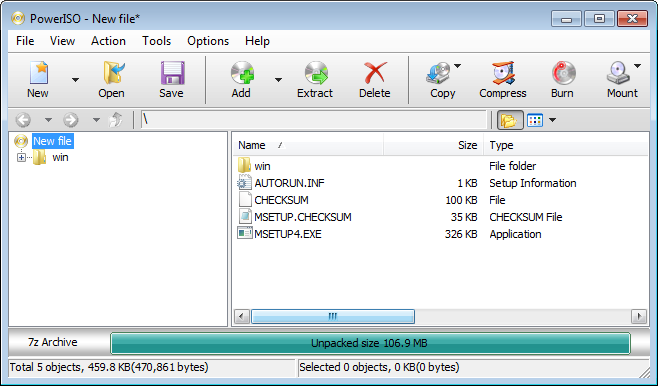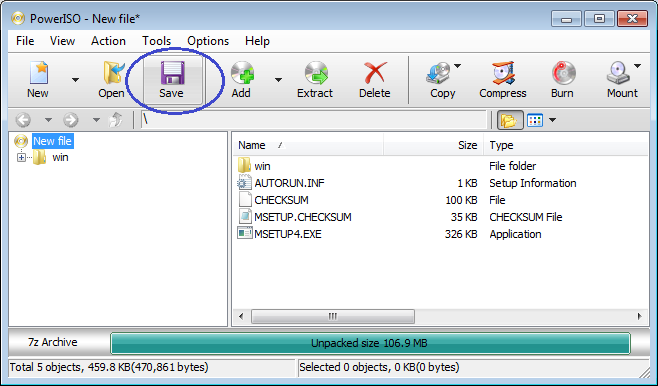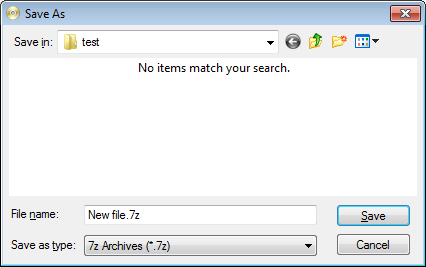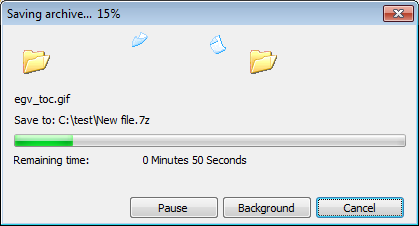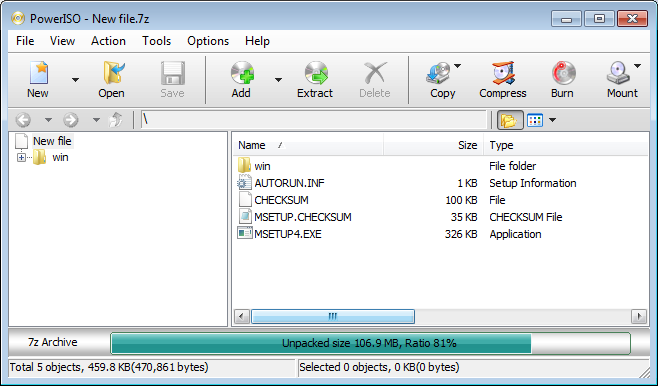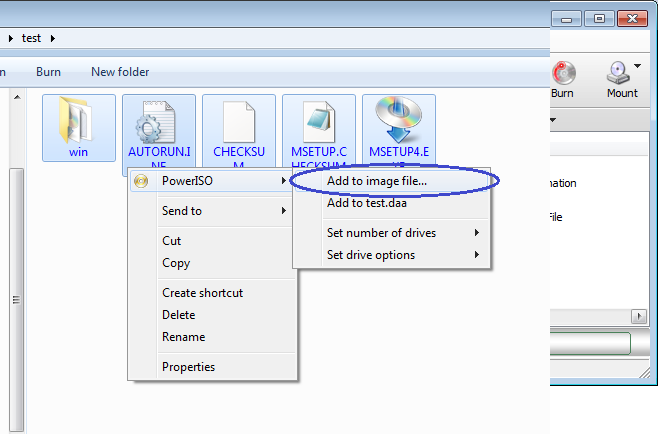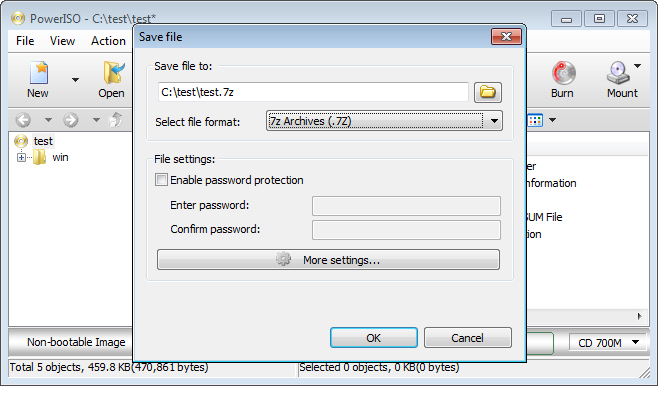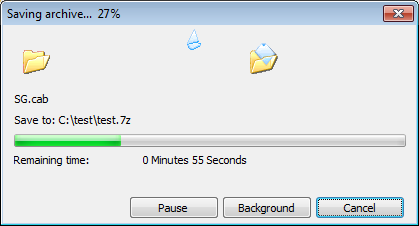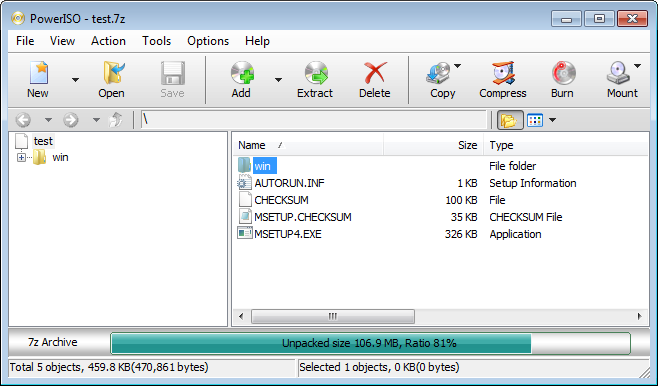|
|||||||||
|
Create 7z file |
|||||||||
|
You are here: Tutorials > Create 7z file |
|||||||||
|
|
|||||||||
|
7z file is a compressed archive file created by 7-zip software. The default compression method used in 7z file is lzma which usually has higher compression ratio than other compression methods. 7z file also supports strong AES encryption. 7z archive is similar to other archive files, such as zip and rar, but because of the higher compression ration, the file size is generally smaller than the file created by other compression software. PowerISO can create, extract, edit, and covert 7z archives. To create 7z archive, Please follow the steps, Method 1: Create 7z file using the shell context menu:
Method 2: Create 7z Archive using the shell context menu:
|
|||||||||
|
Copyright 2004-2025 PowerISO.com All rights reserved. |
|||||||||