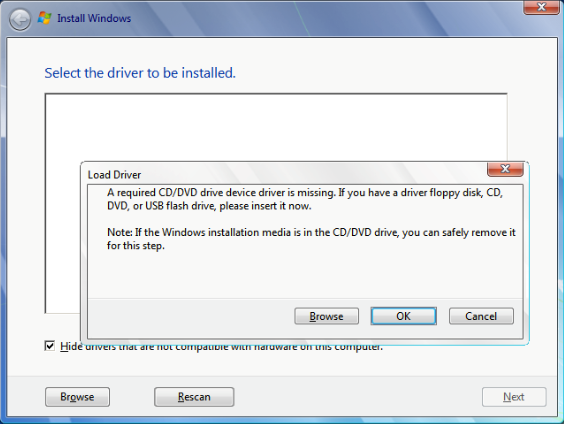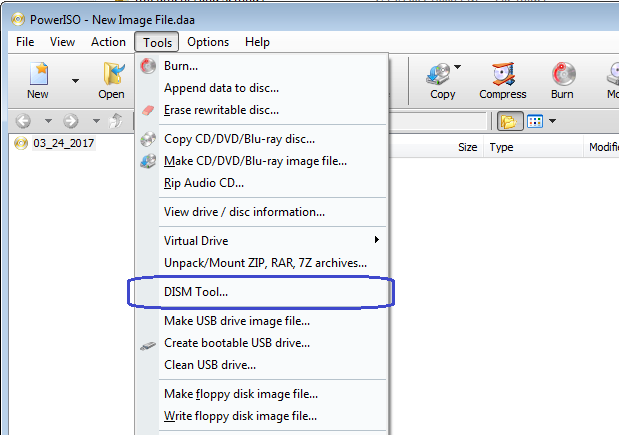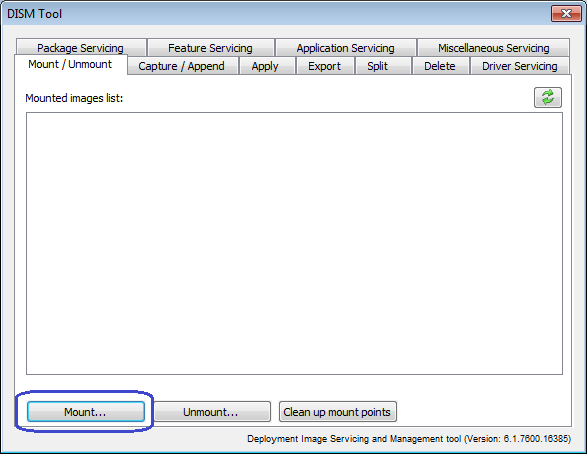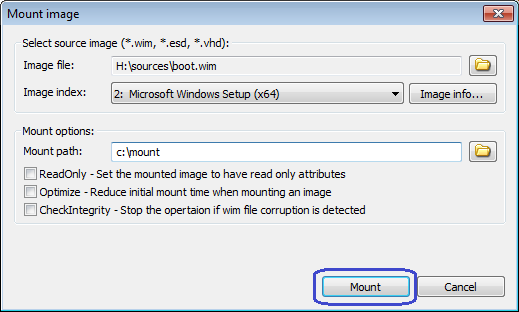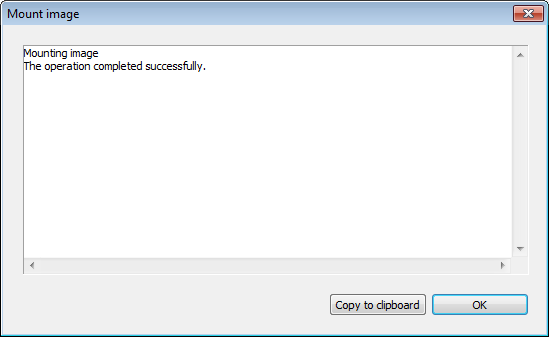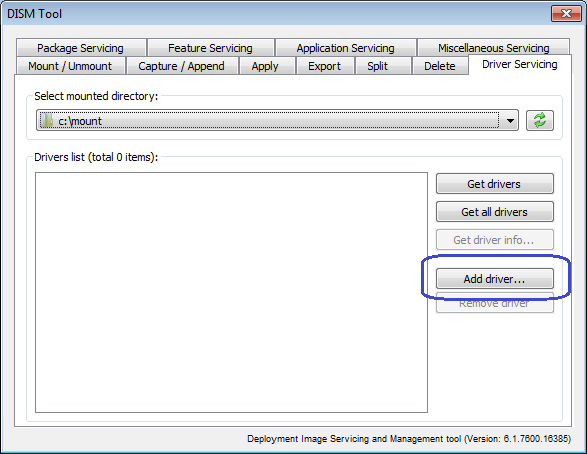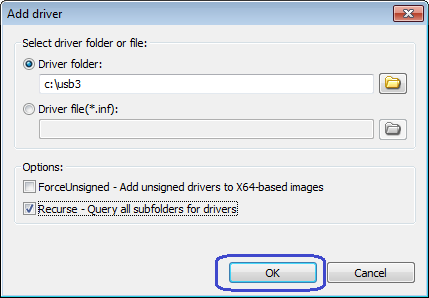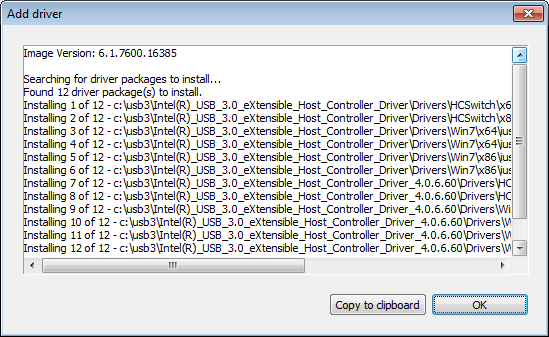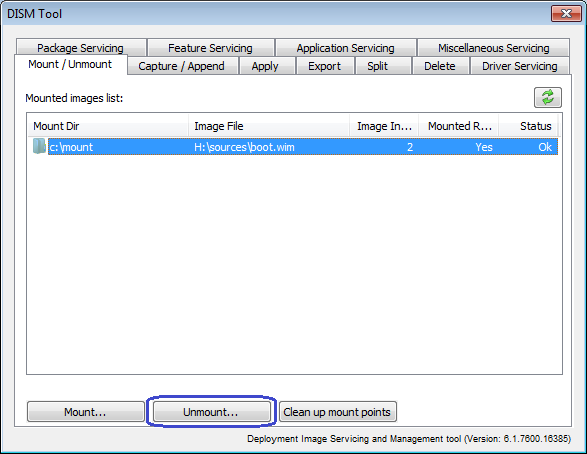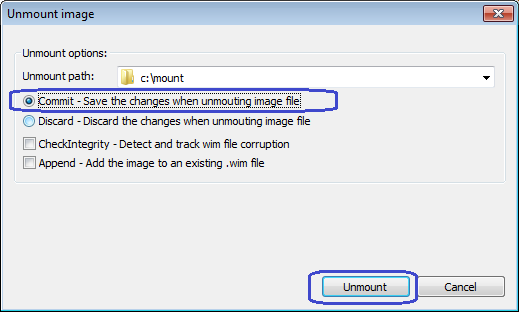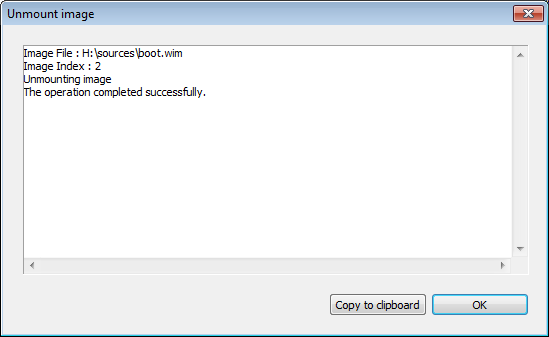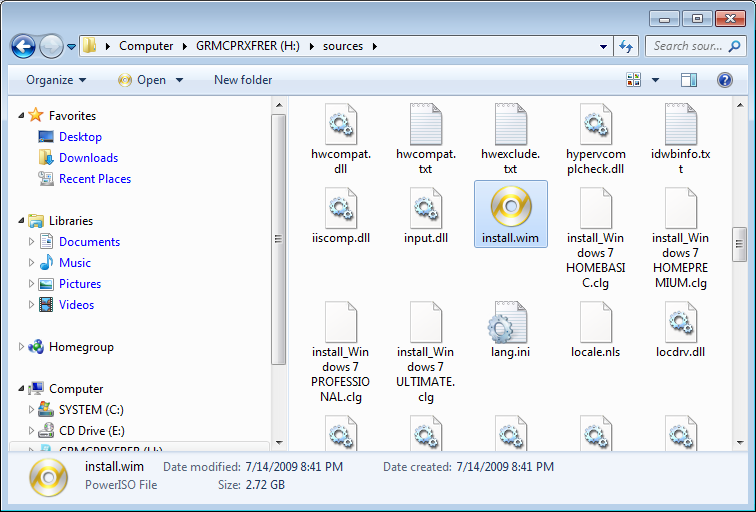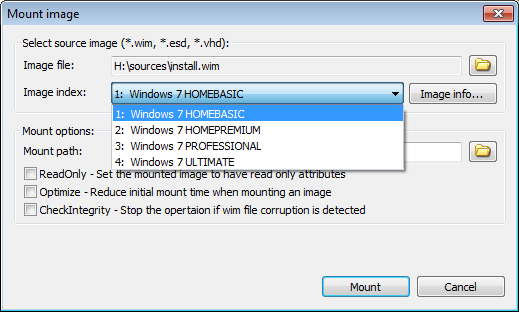|
|||||||||
|
How to Install Windows 7 through USB 3.0 port? |
|||||||||
|
You are here: Tutorials > How to Install Windows 7 through USB 3.0 port? |
|||||||||
|
|
|||||||||
|
When installing Windows 7 through USB drive on new skylake system, you may receive the following error message, "A required CD/DVD drive device driver is missing. If you have a driver floppy disk, CD, DVD, or USB flash drive, please insert it now. "
In such case, the installation can't continue. The problem is caused by a missing USB 3.0 driver in the Windows 7 installation package. The Windows 7 installation program doesn't recognize the new USB 3.0 port, hence we need patch the driver to the installation package. Please follow the steps, Step 1 - Create Windows 7 bootable USB drive from Windows 7 ISO file You can find the detail procedure here. Let's assume the USB drive has the drive letter H: after you have created Windows 7 bootable USB drive successfully. Step 2 - Download and unpack Intel(R) USB 3.0 eXtensible Host Controller Driver You may download it from https://downloadcenter.intel.com/product/65855 . There are two zip files for the driver. Just unzip them to a local folder, with different sub folder for each file, for example, C:\USB3\driver1, and C:\USB3\driver2. Step 3 - Run PowerISO DISM Tool Run PowerISO, and select the menu, "Tools --> DISM Tool". On Windows vista or above Windows operating systems, you will need confirm UAC dialog to continue.
Step 4 - Mount WIM file in the USB drive In "DISM Tool" dialog, select "Mount / Unmount" page, and click the button "Mount...".
The "Mount image" dialog will popup. Click "Browse" button to select the boot WIM file in USB drive, for example, H:\sources\boot.wim. Select the image index from the list, usually, it should be "2: Microsoft Windows Setup (x64)" for 64-bit Windows 7 ISO file, or "2: Microsoft Windows Setup (x86)" for 32-bit Windows 7 ISO file. Create an empty folder, for example, C:\mount, and select it for the mount path. Click "Mount" to mount the image in WIM file to the specified path.
You should get the message, "The operation completed successfully" after the image has been successfully mounted to the specified the path. Click "OK" to close the message box.
Step 5 - Patch drivers into the image Select "Driver Servicing" page, and select "C:\mount" from the mounted directories list. Click "Add driver..." button.
The "Add driver" dialog will popup. Select "C:\usb3" for the driver folder, and check the option, "Recurse - Query all subfolders for drives". Click "OK" to add the drivers to the image.
You should see the message like below after the operation completes. Click "OK" to close the message box.
Step 6 - Unmount WIM file Select "Mount / Unmount" page, and select "C:\mount" from the images list. Click "Unmount" button.
The "Unmount image" dialog will popup. Make sure the unmount path is "C:\mount", and check the option, "Commit - Save the changes when unmounting image file". Click "Unmount" to unmount the image.
You should get the message below after the operation completed successfully.
You might receive the error message below when unmounting the image, The directory could not be completely unmounted. This is usually due to applications that still have files opened within the mount directory. Close these files and unmount again to complete the unmount process. In such case, please close all programs which might open the files in mounted directory, especially close all Explorer Windows, and then try unmounting the image again. Step 7 - Patch drivers to install.wim Repeat step 4 to step 6 to patch drives to install.wim. Usually install.wim can be found in the sources folder, for example, the full path name looks like H:\sources\install.wim.
If there are several images in install.wim, you need select the correct image to patch. If you are not sure which image should be patched, you can patch all images in install.wim (repeat step 4 to step 6 for each image in the wim file).
Step 8 - Install Windows 7 from the patched USB drive You have patched the USB 3.0 driver to Windows 7 installation package successfully. You can now use it to install Windows 7 from the USB 3.0 port, which is present in most new skylake computers. Please also make sure that the BIOS is properly configured for booting from the USB device.
|
|||||||||
|
Copyright 2004-2025 PowerISO.com All rights reserved. |
|||||||||