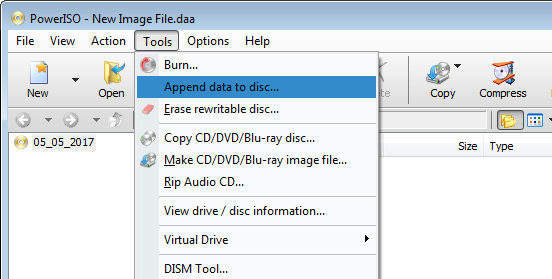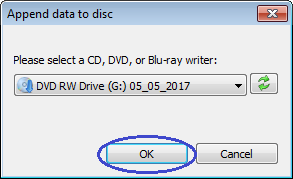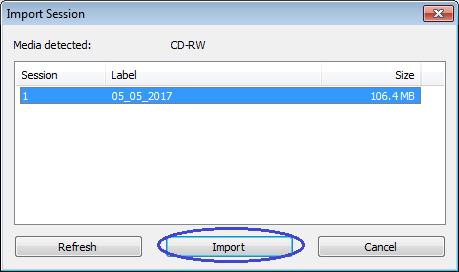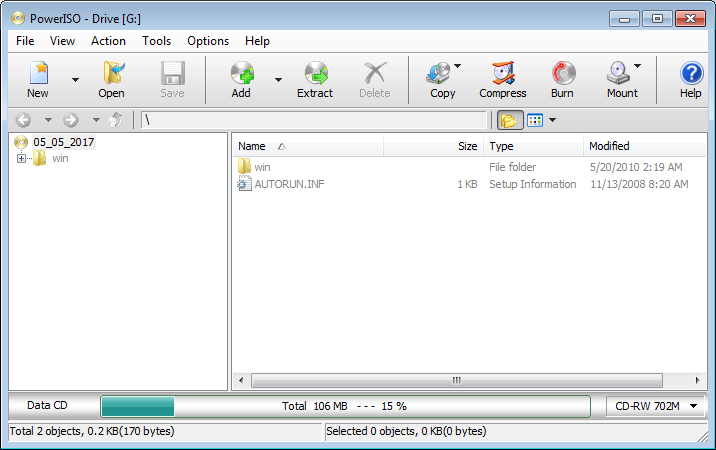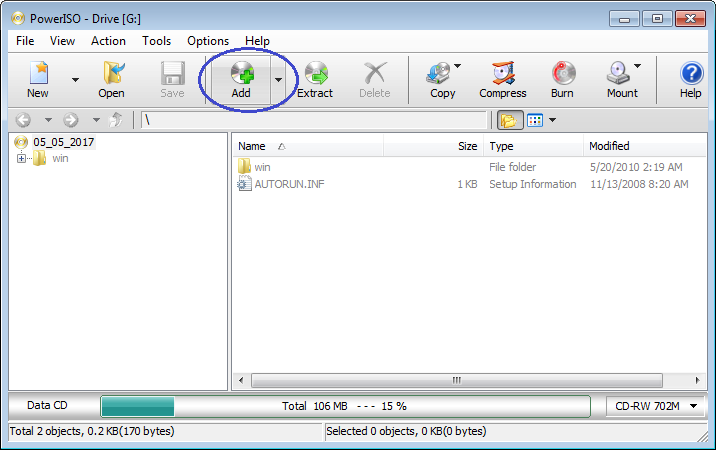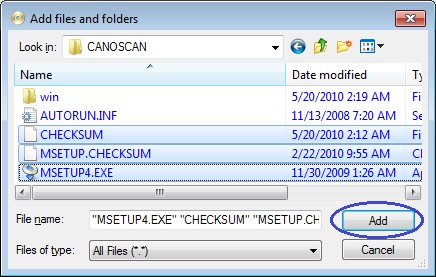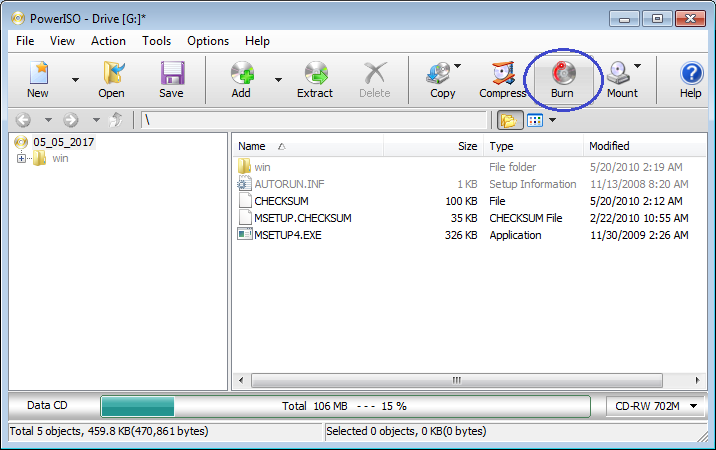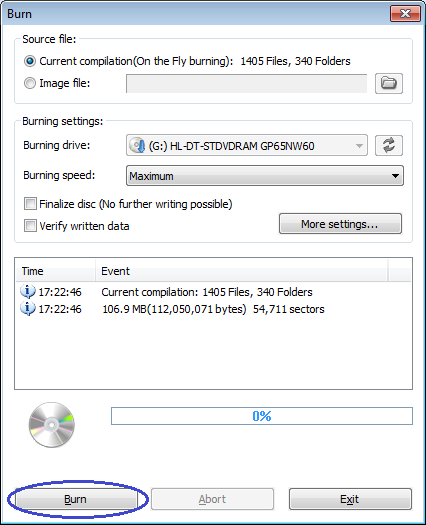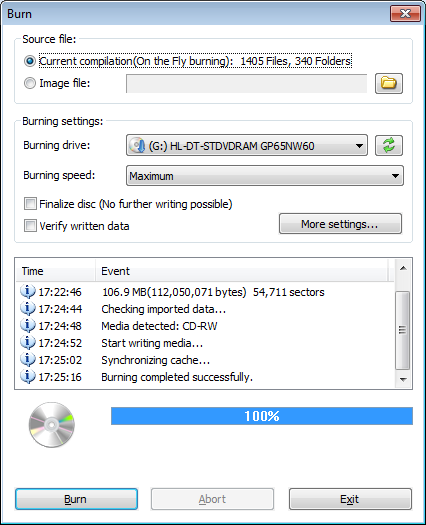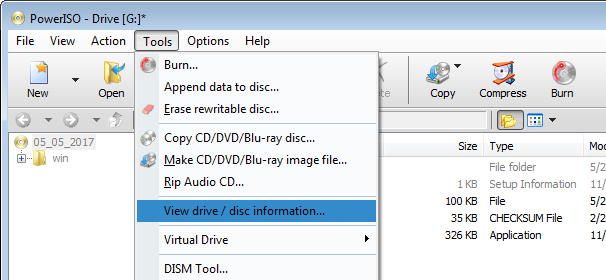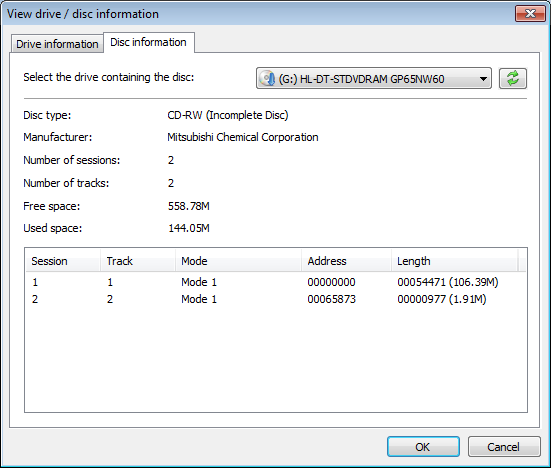|
PowerISO can create multi session disc, which means
that you can burn a single disc multiple times. If the disc is not
closed, you can append additional files to the disc at later
time.
To burn the files and folders to an empty CD or DVD
disc, please click here for
detailed information. Please remember not to finalize the disc when
burning the disc.
To append additional files to an already burned CD,
DVD disc, please follow
the steps,
-
Insert the disc into the drive, and run PowerISO.
-
Select the menu "Tools --> Append data to
disc...".
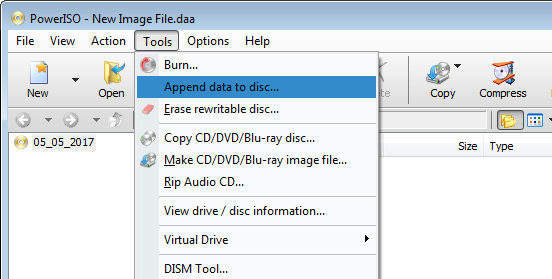
-
The "Append data to disc" dialog will popup.
Select the drive containing the disc which you want to append files
to, and click "OK".
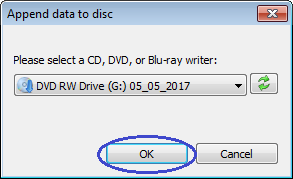
-
The "Import Session" dialog will popup.
PowerISO reads the tracks information from the selected media, and list
all sessions. Select the session you want to import, and click
"Import". Usually, you should import the last session in the
media.
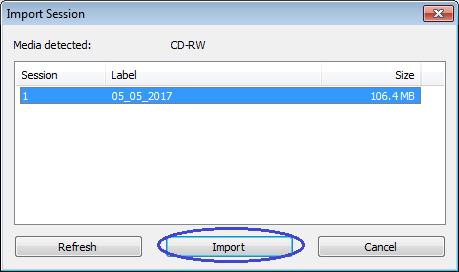
-
PowerISO will import the session selected, and list
all files and folders already burned. You can add files and
folders to current compilation, or remove files and folders already
burned from the compilation.
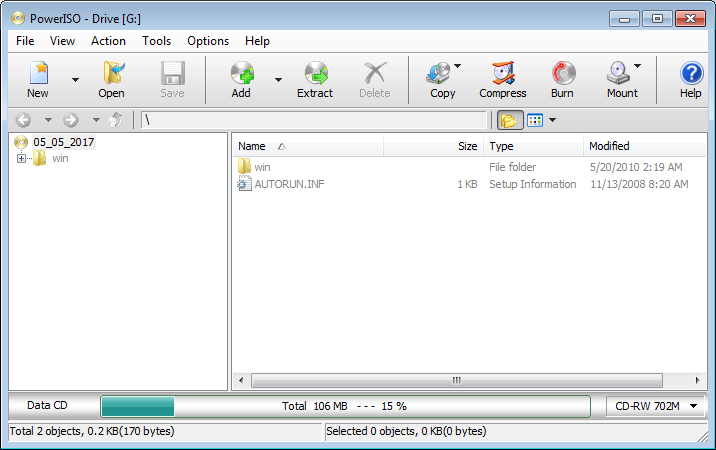
-
To add files and folders, click the "Add" button on toolbar.
The "Add files and folders" dialog will popup. Select files and folders
you want to add, then click "Add" button to
add the selected items to current compilation.
For more actions on how to edit current compilation,
please click here.
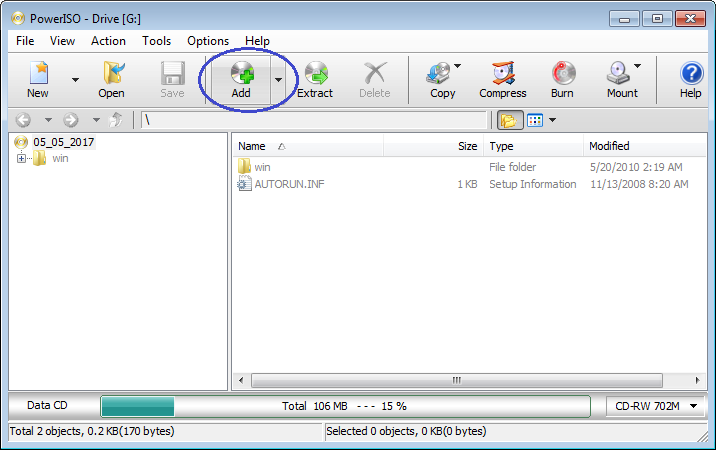
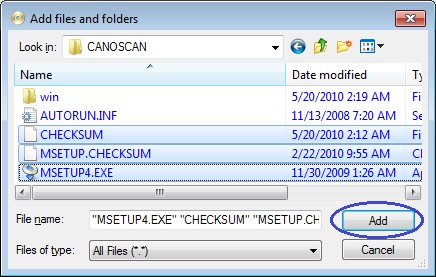
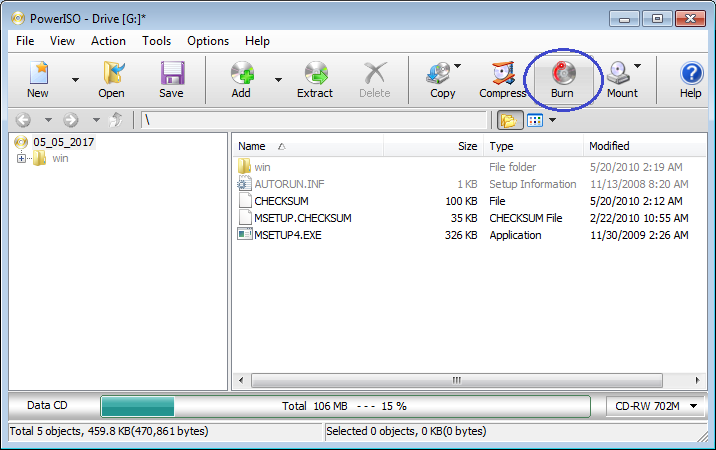
-
PowerISO will show the burning dialog. The burning drive
is just the drive from which you have imported data. The default burning
speed is the maximum speed, you can select a slower speed if needed. If you want to
added files and folders to the disc again in the future, please do
not check the option, "Finalize disc".
Click "More settings..." to review or change
other burning settings if necessary.
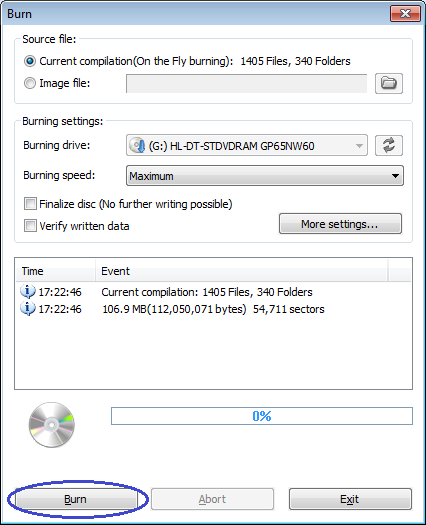
Click "Burn" to start writing the added files
and folders to the disc.
-
PowerISO will start creating the multi session disc. You
can get detailed progress information during burning. At the end of
burning, you should get the message "Burning completed
successfully" and "Verifying completed successfully" if
"Verify written data" option is enabled.
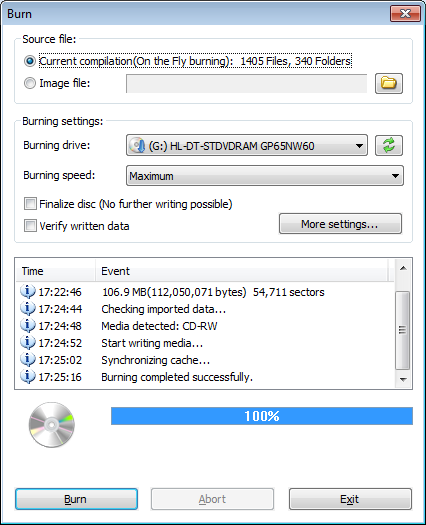
-
After burning completes, you can view the all sessions in
the disc by selecting the menu "View drive / disc
information...".
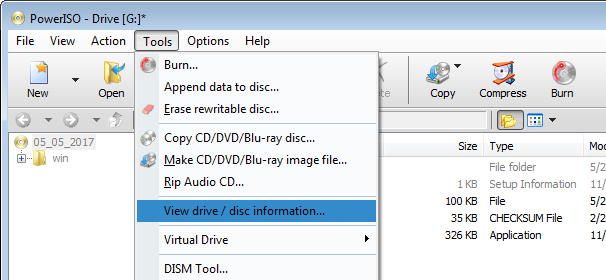
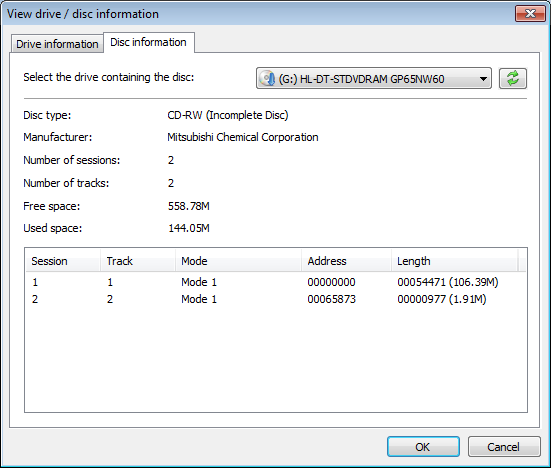
Related Topics:
Burn ISO File
Create ISO File
Burning Settings
|